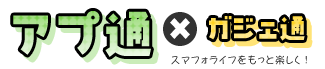ブログやpixiv等でイラストをWeb上に上げる人も多くなってきている昨今ですが
イラストを描く事は簡単にできても、それを電子化するとなると一気にハードルが上がります。
イラストを電子化する一番簡単なツール
イラストを電子化するといえば最初に思い浮かぶのがデジタルペンタブレットです。
タブレットの液晶面に電子ペンで描いたものがそのままデジタルになるものですが
安いものでも5万円~、プロ仕様のものだと数十万円かかります。
他の方法としては電子ペンに対応したタブレット端末(iPadProやSurfaceなど)がありますがこれもデジタルペンタブに負けず劣らず高価な品物です。
その点、今回使ったWacom Bamboo Slate S は1万円台で購入できる(Amazonでの執筆時点の価格)
デジタルペンタブレットとの違い
Bamboo Slate S と デジタルペンタブの違い
デジタルペンタブはタブレット液晶面に描くがBamboo Slate Sは端末上においたメモ用紙に専用のボールペンで描きます。
メモ用紙に書いたものが、ほぼそのままPCやタブレット、スマホに転送される謎技術。
液晶画面を使っていないのは普通のペンタブと同じですが、もちろん普通のペンタブにメモ用紙を置いても同様のことはできません(と思う。)
Bamboo Slate Sの使い方
今回はタブレット端末とBamboo Slate Sでの使い方を紹介します。
①まずはタブレット端末に専用アプリを入れます。
Inkspace http://www.wacom.com/ja-jp/products/apps-services/inkspace
②アプリを起動しリンクします。
Bamboo Slate Sの電源を入れ、アプリの指示にしたがってタブレット端末とリンクします。
同期にはBluetoothを利用しているのでBluetooth未対応のスマホ等では残念ながらリンクできません。
③Bamboo Slate S上のメモ用紙にイラストを描きます
専用のボールペンで描きます。書き味はまんまボールペンですので
慣れている人にとってはペンタブより書きやすいかもしれません。
メモ用紙も最初から付属しています。
④転送
Bamboo Slate Sのボタンを押すとイラストがタブレット端末に転送されます。
使用した感想
おどろいたのがイラストのトレースの質の高さです。
デジタルペンタブでも、ものによってはペン先をトレースできていなかったりするものですが
Bamboo Slate S は書いたものがほぼそのままデジタル化できます。
メーカーは会議の議事録等にも使えるということを提案していますが
それよりもイラストに本領を発揮するものだと感じました。
ただ、公式アプリでは色をつけるのには向いていませんので、その分は別アプリが必要かと思います。